In der folgenden Übersicht sind die Funktionen der Symbolleiste für die grafische Dokumentation beschrieben:
Schaltfläche |
Funktion |
|
Sie fügen den Inhalt der Zwischenablage ein. |
|
Sie kopieren das ausgewählte Objekt in die Zwischenablage. |
|
Sie schneiden das ausgewählte Objekt aus und speichern es in der Zwischenablage. |
|
Mit dieser Schaltfläche können Sie in der Befundung den gesamten Text markieren. |
|
In den Einstellungen können Sie den Bodychart aus- bzw. einblenden und festlegen, ob die Grafik separat oder zusammen mit der Befundung angezeigt wird. |
|
Sie löschen das markierte Objekt. |
|
Sie erzeugen auf dem Original eine Kopie des markierten Objektes. |
|
Mit dieser Schaltfläche, verlassen Sie den Zoommodus und kehren zur normalen Grafikgröße zurück. |
|
Klicken Sie auf dieses Symbol, können Sie mit der Maus einen Rahmen um den Bereich ziehen, welchen Sie vergrößert darstellen möchten. |
|
Sie vergrößern die grafische Darstellung. |
|
Sie verkleinern die grafische Darstellung. |
|
Sie bringen das ausgewählte Objekt vor dem nächsten in den Vordergrund. |
|
Sie platzieren das ausgewählte Objekt hinter dem nächsten. |
|
Sie platzieren das ausgewählte Objekt gegenüber allen anderen im Vordergrund. |
|
Sie platzieren das ausgewählte Objekt gegenüber allen anderen im Hintergrund. |
|
Diese Schaltfläche gruppiert die markierten Objekte. Die Gruppe kann wie ein ein Objekt behandelt werden. |
|
Sie heben eine Gruppierung auf. |
|
Diese Schaltfläche kombiniert die markierten Objekte und Sie können alle zusammen wie ein Objekt behandeln. |
|
Sie drehen das Objekt 90 Grad nach rechts. |
|
Sie drehen das Objekt 90 Grad nach links. |
|
Mit dieser Funktion stellen Sie das markierte Objekt waagerecht gespiegelt dar. |
|
Mit dieser Funktion stellen Sie das markierte Objekt senkrecht gespiegelt dar. |
|
Diese Schaltfläche richtet die markierten Objekte an ihren linken Rändern aus. Maßgebend ist für die Anordnung, das von den ausgewählten Objekten zuletzt hinzugefügte. |
|
Die markierten Objekte werden senkrecht zentriert. Maßgebend ist für die Anordnung, das von den ausgewählten Objekten zuletzt hinzugefügte. |
|
Die markierten Objekte werden an ihren rechten Rändern ausgerichtet. Maßgebend ist für die Anordnung, das von den ausgewählten Objekten zuletzt hinzugefügte. |
|
Die markierten Objekte werden an ihren oberen Rändern ausgerichtet. Maßgebend für ist die Anordnung, das von den ausgewählten Objekten zuletzt hinzugefügte. |
|
Die markierten Objekte werden waagerecht zentriert. Maßgebend ist für die Anordnung, das von den ausgewählten Objekten zuletzt hinzugefügte. |
|
Die markierten Objekte werden an ihren unteren Rändern ausgerichtet. Maßgebend ist für die Anordnung, das von den ausgewählten Objekten zuletzt hinzugefügte. |
|
Sie zentrieren die ausgewählten Objekte am Mittelpunkt des zuletzt hinzugefügten Objektes. |
|
Sie bestimmen die Farbe des markierten Objektes. |
Sie legen die Art der Füllung des markierten Objektes fest. |
|
|
Sie stellen die Linienstärke des markierten Objektes ein. |
|
Sie stellen die Schriftgröße des Textes in der Textbox ein. |
|
Klicken Sie auf dieses Symbol, können Sie auf der grafischen Oberfläche eingetragene Objekte auswählen. |
|
Sie zeichnen frei Hand. |
|
Mit dieser Funktion können Sie auf der grafischen Oberfläche eine Begrenzung für Text aufziehen. Gleichzeitig öffnet sich rechts ein leeres Textfeld, in welches Sie den gewünschten Inhalt eintragen. |
|
Klicken Sie auf diese Schaltfläche, um eine Linie zu ziehen. |
|
Sie können mit der Maus eine Ellipse aufziehen. |
|
Sie können mit der Maus ein Rechteck aufziehen. |
|
Sie können mit der Maus ein Polygon aufziehen. |
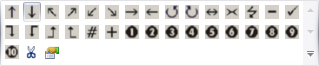
Möchten Sie Objekte, Symbole, Nummern oder eigene, gespeicherte Vorlagen einfügen, wählen Sie das gewünschte Element und navigieren die Maus auf den Punkt, von welchem Sie Ihr Objekt aufziehen möchten. Klicken Sie anschließend mit der linken Maustaste und halten Sie diese gedrückt, um das Element in die gewünschte Größe zu ziehen. Durch Loslassen der Maustaste wird das Objekt fixiert. Sie können es jederzeit verschieben oder verändern.
Wird die Shift-Taste beim Aufziehen eines graphischen Elements (Symbol oder Zahl) gehalten, ist anschließend nicht das selektierte Objekt sondern  aktiv.
aktiv.
Um eine Vorlage zu erstellen, klicken Sie mit der rechten Maustaste auf ein fertig gezeichnetes Objekt und wählen "Als Vorlage speichern". Sie geben der Vorlage noch einen eindeutigen Namen und sie steht Ihnen im Menü als weiteres Symbol zur Verfügung. |
|