Über die Schaltflächen "Bildassistent" oder "Intern bearbeiten" lässt sich ein Dialogfenster zur Bildbearbeitung öffnen.
Sie können unerwünschte Bildbereiche entfernen, Farbanpassungen vornehmen und das Format sowie die Größe des Bildes ändern.
Weiterhin stehen Ihnen verschiedene Effekte zur Verfügung. Durch Drehen können Sie z.B. ein schief gescanntes Dokument gerade richten. Die Vorschau ermöglicht Ihnen die Kontrolle, ob das dargestellte Ergebnis den Vorstellungen entspricht.
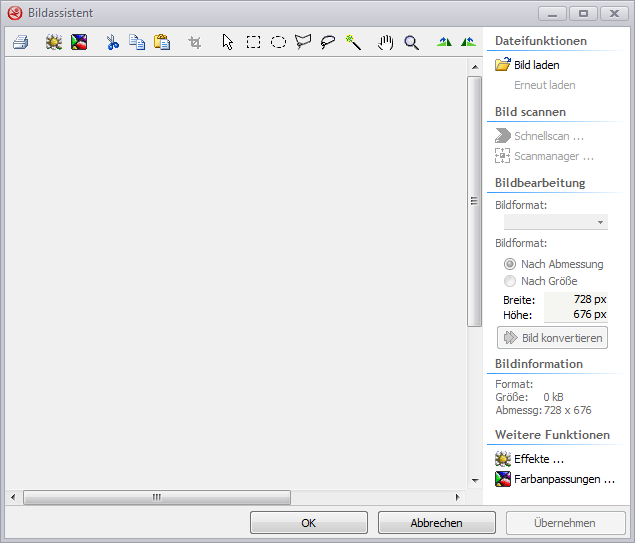
Die folgende Übersicht enthält eine Auflistung sowie Erläuterung aller Funktionen der Symbolleiste im Bildassistenten:
Datei |
|
|
Bild drucken. Vor dem Ausdruck haben Sie noch die Möglichkeit weitere Einstellungen vorzunehmen. Anschließend druckt prophysio das Bild sofort auf dem Standarddrucker. Möchten Sie mit einem anderen Drucker arbeiten, ist zuvor der Standarddrucker auf den gewünschten Drucker umzulenken. |
|
Diese Schaltfläche öffnet das Dialogfeld "Effekte" und Sie können das Bild unter Verwendung von speziellen Effekten bearbeiten. |
|
Diese Schaltfläche öffnet das Dialogfeld "Farbanpassungen", welches es Ihnen ermöglicht, Veränderungen an den Farbeinstellungen des Bildes vorzunehmen. |
Markieren und Einfügen |
|
|
Durch Klicken auf diese Schaltfläche, wird der ausgewählte Bildbereich ausgeschnitten und in die Zwischenablage kopiert. |
|
Durch Klicken auf diese Schaltfläche, wird der ausgewählte Bildbereich in die Zwischenablage kopiert. |
|
Durch Klicken auf diese Schaltfläche, wird der Inhalt der Zwischenablage eingefügt. |
|
Durch Klicken auf diese Schaltfläche können Sie die getroffene Auswahl beschneiden. |
|
Mit diesem Symbol können Sie die Auswahl eines Bildbereichs wieder aufheben. |
|
Klicken Sie auf diese Schaltfläche, um einen rechteckigen Bildbereich zu markieren. |
|
Klicken Sie auf diese Schaltfläche, um einen kreisförmigen Bildbereich zu markieren. |
|
Mit dieser Schaltfläche aktivieren Sie die Polygonauswahl. Anschließend können Sie einen Bildbereich in Form eines Vielecks auswählen, indem die von Ihnen angeklickten Bildpunkte durch eine gerade Linie verbunden werden. Der Anfangspunkt der Markierung soll gleichzeitig auch der Endpunkt sein. |
|
Mit dieser Schaltfläche aktivieren Sie die Lassoauswahl. Anschließend können Sie einen Bildbereich mittels einer frei hand gezogenen Markierung auswählen. Der Anfangs- soll gleichzeitig auch der Endpunkt sein. |
|
Mit dieser Schaltfläche aktivieren Sie die Zauberstab Auswahl. Klicken Sie anschließend auf einen Bildpunkt, werden alle gleichfarbigen, umliegenden Bildpunkte ausgewählt. |
Bildanzeige |
|
|
Ist das Bild größer als der Anzeigebereich, können Sie mit diesem Symbol den Verschiebemodus aktivieren. Dieser ermöglicht es Ihnen, das Bild schnell und einfach innerhalb des Anzeigebereichs zu verschieben. |
|
Mit diesem Symbol aktivieren Sie den Zoommodus. Klicken Sie anschließend mit der linken Maustaste auf das Bild, wird es vergrößert. Bei einem Klick mit der rechten Maustaste auf das Bild, wird es verkleinert. |
|
Nach rechts drehen. Klicken Sie auf diese Schaltfläche, um das Bild um 90 Grad nach rechts zu drehen. |
|
Nach links drehen. Klicken Sie auf diese Schaltfläche, um das Bild um 90 Grad nach links zu drehen. |